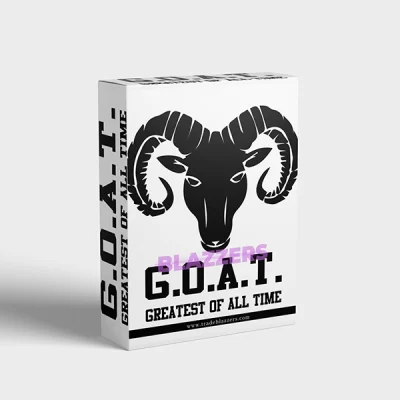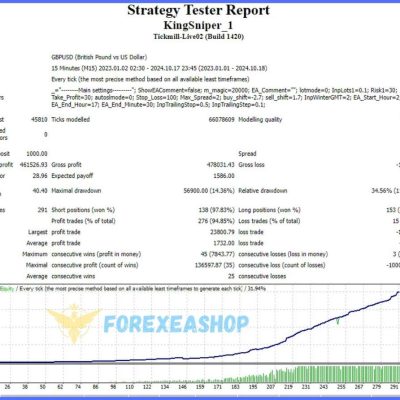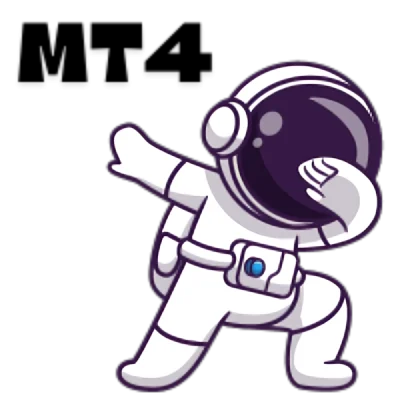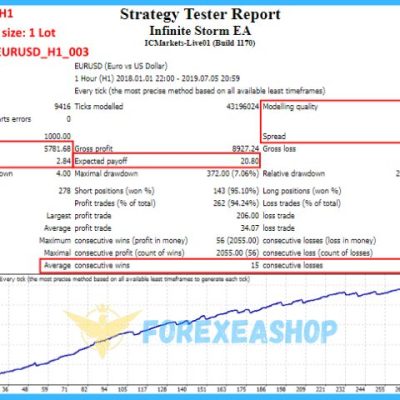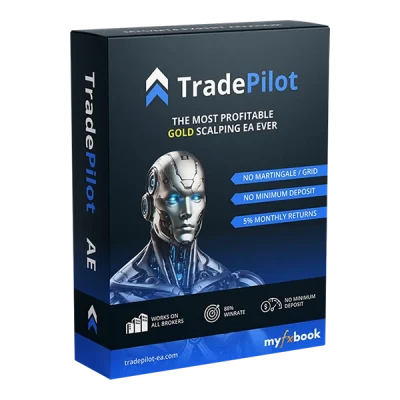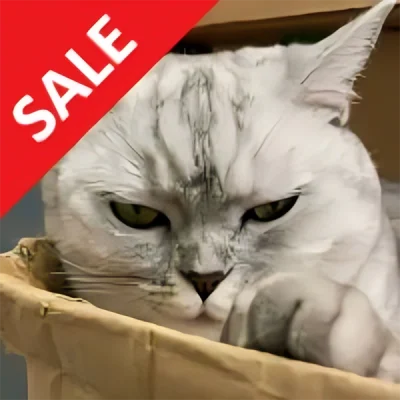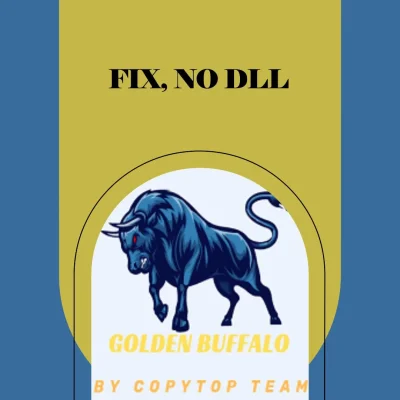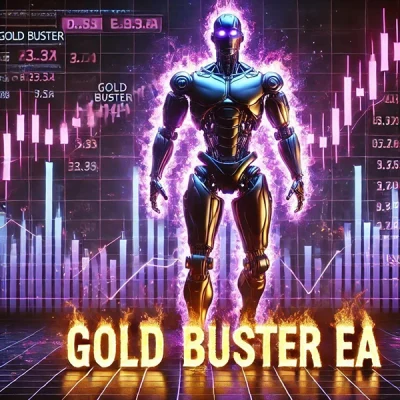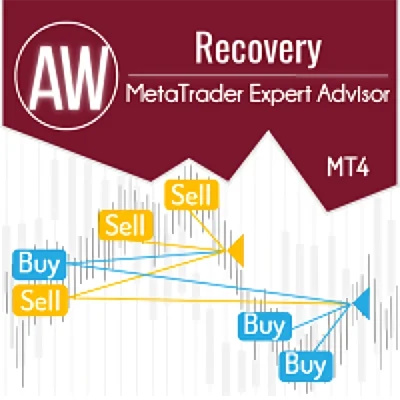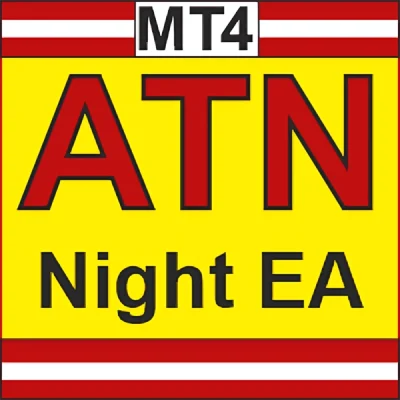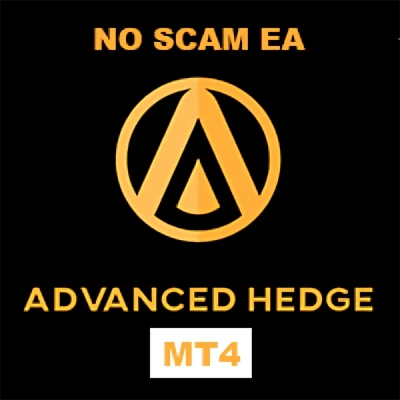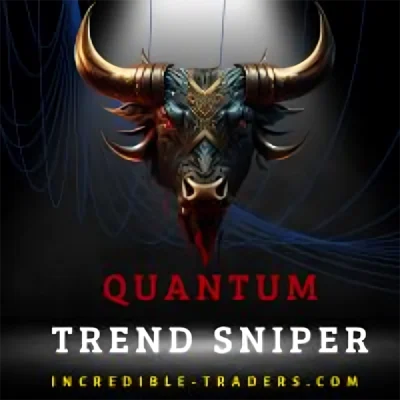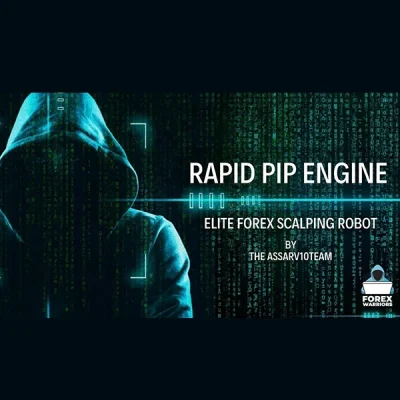360 ربات فارکس و ارز دیجیتال
360 ربات فارکس و ارز دیجیتال
360 ربات فارکس و ارز دیجیتال
360 ربات فارکس و ارز دیجیتال
360 ربات فارکس و ارز دیجیتال
360 ربات فارکس و ارز دیجیتال
360 ربات فارکس و ارز دیجیتال
360 ربات فارکس و ارز دیجیتال
360 ربات فارکس و ارز دیجیتال
360 ربات فارکس و ارز دیجیتال
360 ربات فارکس و ارز دیجیتال
360 ربات فارکس و ارز دیجیتال
360 ربات فارکس و ارز دیجیتال
360 ربات فارکس و ارز دیجیتال
360 ربات فارکس و ارز دیجیتال
360 ربات فارکس و ارز دیجیتال
360 ربات فارکس و ارز دیجیتال
360 ربات فارکس و ارز دیجیتال
360 ربات فارکس و ارز دیجیتال
360 ربات فارکس و ارز دیجیتال
360 ربات فارکس و ارز دیجیتال
360 ربات فارکس و ارز دیجیتال
360 ربات فارکس و ارز دیجیتال
360 ربات فارکس و ارز دیجیتال
360 ربات فارکس و ارز دیجیتال
360 ربات فارکس و ارز دیجیتال
360 ربات فارکس و ارز دیجیتال
360 ربات فارکس و ارز دیجیتال
360 ربات فارکس و ارز دیجیتال
360 ربات فارکس و ارز دیجیتال
360 ربات فارکس و ارز دیجیتال
360 ربات فارکس و ارز دیجیتال
360 ربات فارکس و ارز دیجیتال
360 ربات فارکس و ارز دیجیتال
360 ربات فارکس و ارز دیجیتال
360 ربات فارکس و ارز دیجیتال
360 ربات فارکس و ارز دیجیتال
360 ربات فارکس و ارز دیجیتال
360 ربات فارکس و ارز دیجیتال
نحوه ی راه اندازی ربات فارکس و اندیکاتورها در متاتریدر 4 و 5

یکی از مشکلات و یا سولاتی که ممکن است پس از خرید ربات تریدر (اکسپرت ها) و اندیکاتور های اختصاصی، با آن مواجه شوید این است که نحوه ی راه اندازی یک ربات فارکس (یا اندیکاتور) یا نحوه ی استفاده از یک ربات تریدر فارکس (یا اندیکاتور) به چه صورت است؟
در این مقاله قصد داریم به صورت کامل راه اندازی یک اکسپرت در متاتریدر 4 و 5 به صورت قدم به قدم و تصویری به شما آموزش دهیم. پیشنهاد می شود حتما تا انتها همراه ما باشید، چون قرار است نکاتی گفته شود که قرار نیست در جای دیگری آن را پیدا کنید.
نحوه ی استفاده از اکسپرت در متاتریدر 4 و 5
نیازی به نگرانی نیست فقط کافی است این مقاله را با دقت بخوانید تا متوجه شوید که چقدر می تواند ساده باشد. قبل از اینکه مراحل را بیان کنیم این نکته را در نظر داشته باشید که نحوه راه اندازی اکسپرت ها و اندیکاتور ها در متاتریدر 4 و 5 دقیقا یکسان است و نیازی به یادگیری جداگانه هر کدام از آن ها نیست و فقط در آخر کار ، در یک جا با هم تفاوت دارند. چون در متاتریدر 5 یک مرحله اضافه دارد، توضیحات خود را بر اساس متاتریدر 5 می دهیم و در نهایت تفاوت آن با متاتریدر 4 را به طور کامل توضیح می دهیم.
مراحل راه اندازی یک اکسپرت یا اندیکاتور به صورت قدم به قدم در 9 مرحله
1 – پس از خرید اکسپرت فارکس، ابتدا نرم افزار متاتریدر 4 یا 5 را باز می کنیم.
2 – در بالا سمت چپ نرم افزار، روی گزینه ی files مطابق شکل کلیک کنید.

3 – بعد از کلیک روی گزینه Files ،روی گزینه ی Open data folder مطابق شکل زیر کلیک می کنیم.
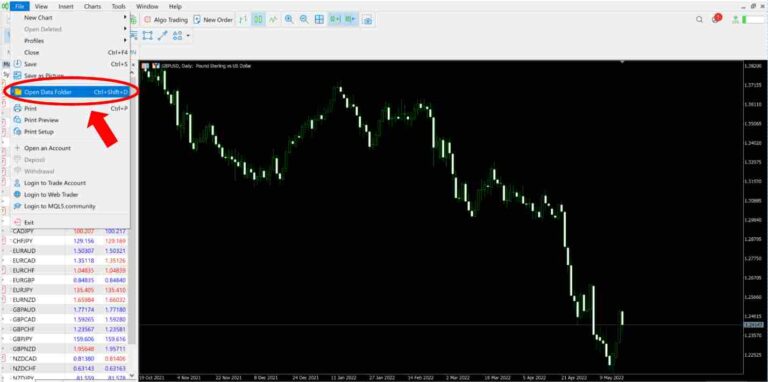
4 – در پنجره ی باز شده مطابق شکل روی گزینه ی Mql5 کلیک می کنیم.![]()
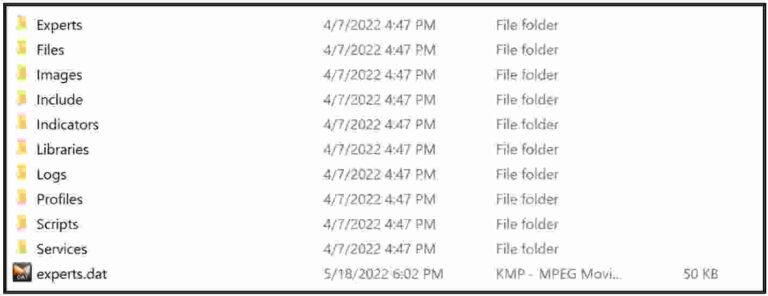
نکته : برای راه اندازی اکسپرت معامله گر و اندیکاتور در متاتریدر 4، در اینجا به گزینه ی Mql5،گزینه ی Mql4 وجود دارد.
5 – در پنجره ی جدید دو تا گزینه وجود دارد :
• گزینه یExperts که برای راه اندازی اکسپرت ها یا ربات های معامله گر استفاده می شود. • گزینه ی Indicators که برای راه اندازی اندیکاتور ها استفاده می شود.
ابتدا مسیر راه اندازی اکسپرت را می رویم و سپس مسیر راه اندازی اندیکاتور.
6 – برای راه اندازی اکسپرت روی گزینه ی Experts مطابق شکل کلیک می کنیم.
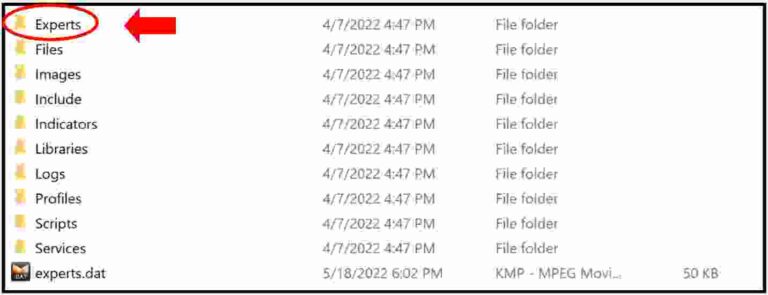
7 – حال در پنجره ی باز شده ،وارد فولدر Advisors می شویم و ربات های معامله گر خود را در آنجا کپی می کنیم و کار تمام است.

نکته : در متاتریدر 4 پس از این که وارد فولدر Experts ، در مرحله ی 6 می شوید، فولدری به نام advisors وجود ندارد و فقط کافی است که ربات های معامله گر خود را درون فولدر Experts در مرحله ی 6 کپی کنیم و کار تمام است.
8 – حال نوبت به کرک کردن اندیکاتور خرید و فروش، می رسد.مجدد به مرحله 5 برمی گردیم و مطابق شکل وارد فولدر Indicators می شویم.

9 – سپس در پنجره ی باز شده مطابق شکل وارد فولدر Examples می شویم و اندیکاتور فارکس خود را درون این فولدر کپی می کنیم و کار تمام است.
نکته : در متاتریدر 4 ، نیازی نیست که وارد فولدر Examples شویم و فقط کافی است که در مرحله 8 وارد فولدر indicators شویم و اندیکاتور های خود را در این فولدر کپی کنیم و کار تمام است.
برای تحلیل و بررسی بهترین اندیکاتور فارکس و خرید اندیکاتور متاتریدر، از سایت ما دیدن کنید.
آیا راه اندازی اکسپرت ها و اندیکاتور ها برای استفاده از آن ها کافی است؟
بعد از راه اندازی اکسپرت و یا اندیکاتور ، متاسفانه شما هنوز قادر نیست از آن ها استفاده کنید و باید بعد از راه اندازی ، آن ها را نصب کنید . برای نصب اکسپرت ادوایزر ها و اندیکاتور ها و همچنین تکمیل مسیر ، پیشنهاد می شود مقاله ی آموزش نصب اکسپرت فارکس و نحوه ی اجرای آن در متاتریدر را، حتما مطالعه کنید. تا این مسیر را به پایان بسایت خرید 360نید و بتوانید از اکسپرت فارکس (ربات معامله گر) و اندیکاتور های خود استفاده کنید.
اگر با سوالی مواجه شدید، خوشحال می شویم تا آن را با ما در میان بگذارید تا ما به شما کمک کنیم.